To set up Outlook 2013, perform the following steps:
- In Outlook, select File, Info, E-mail Accounts, click the Add a new e-mail account radio button and then click the Next button.
- Select the IMAP radio button, Click the Next button and enter the following information:
- Your Name—Enter your first and last name. This is the name that will appear in the From field of messages you send.
- E-mail Address—Enter your entire email address (e.g., myname@mydomain.com).
- User Name—Enter your entire email address (e.g., myname@mydomain.com).
- Password—Enter the password for your email account.
- If you want Outlook to check for email without prompting you to enter your password, check the Remember password box.
- Incoming mail server (IMAP)—Enter the secure server name: secure.emailsrvr.com
- Outgoing mail server (SMTP)—Enter the secure server name: secure.emailsrvr.com
- Click the More Settings button then click the Outgoing Server tab.
- Select the My outgoing server (SMTP) requires authentication check box. Leave the default setting, Use same settings as my incoming mail server.
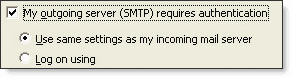
- Click the Advanced tab and select the first This server requires a secure connection (SSL) check box.
- In the Incoming server (IMAP) box, enter the secure incoming port: 993
- Select the second This server requires a secure connection (SSL) check box.
- In the Outgoing server (SMTP) box, enter the secure outgoing port: 465.
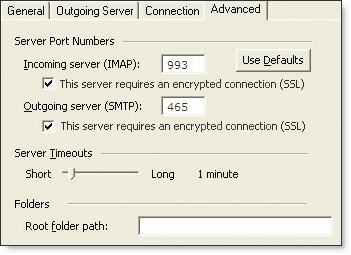
- Click the OK button then click the Next button, and lastly click the Finish button.

